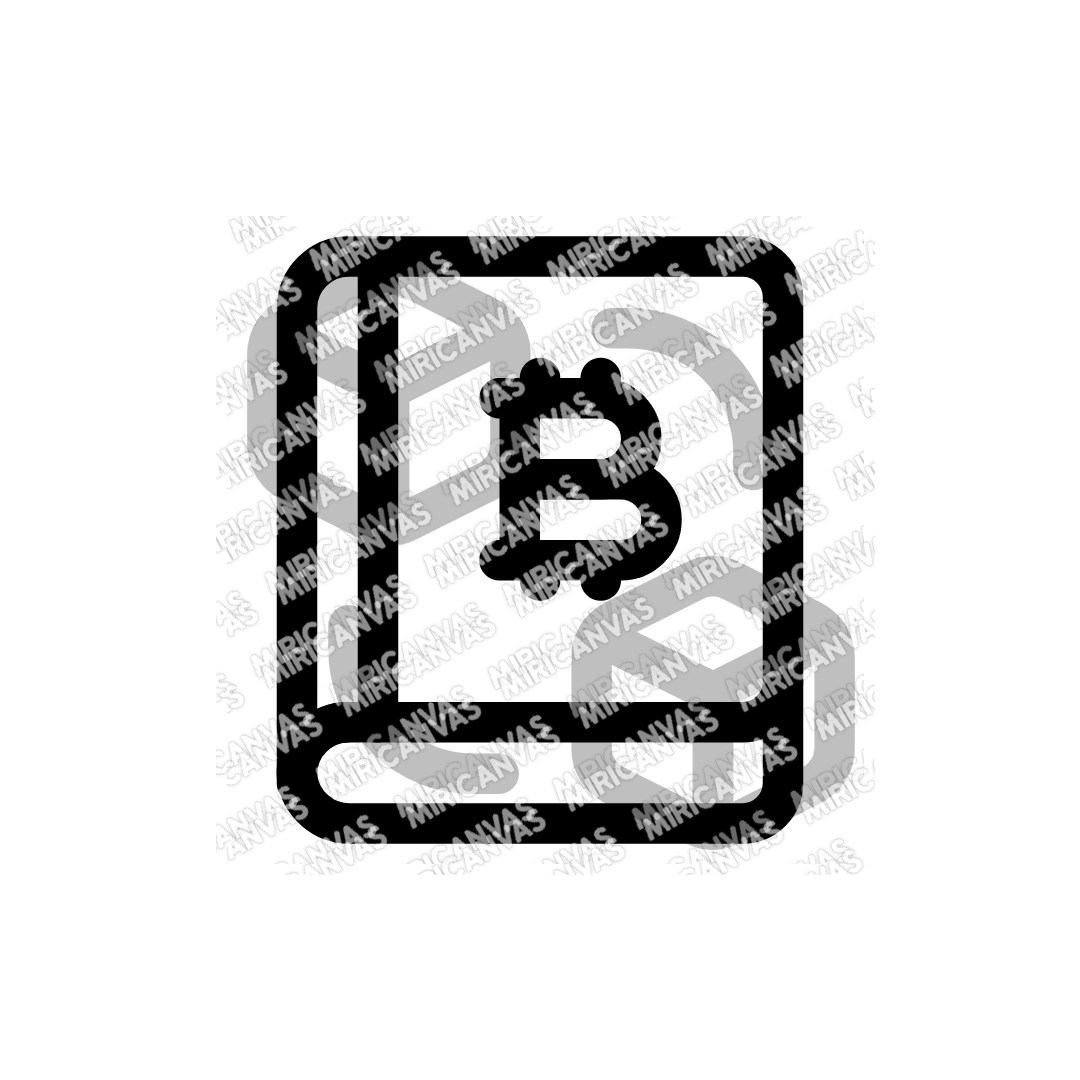
[ 클라우드 웨이즈 가입 및 결제방법]
(티스토리, 워드프레스 이용자 필수)
1) 클라우드 웨이즈 가입하기
https://www.cloudways.com/en/?id=1643798
★ 추천코드 1643798 확인 필수
[ Start Free ] 버튼을 눌러줍니다.
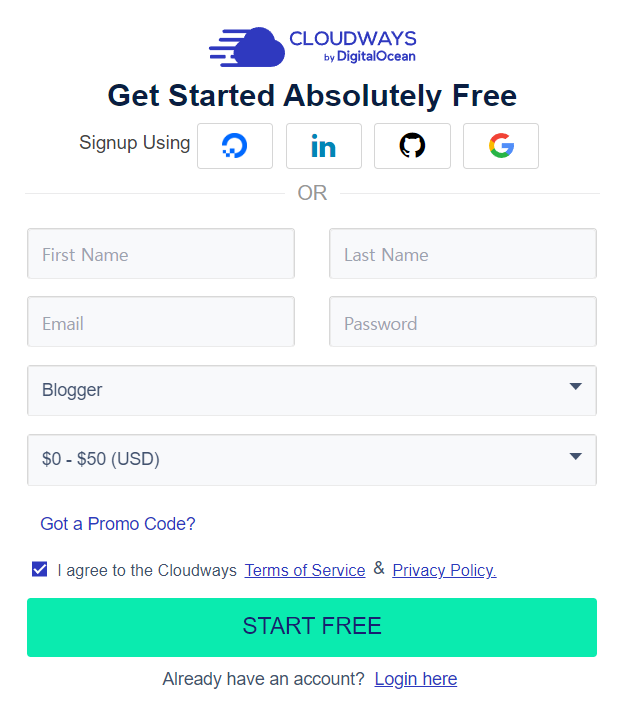
[ 이름, 성, 이메일, 비밀번호 입력 ] 후
사진과 같이 체크합니다.
[START FREE ]버튼을 누르면 가입이 완료됩니다.
구글 아이콘을 클릭하면 구글 계정 연동으로
더 간단하게 가입이 가능합니다.
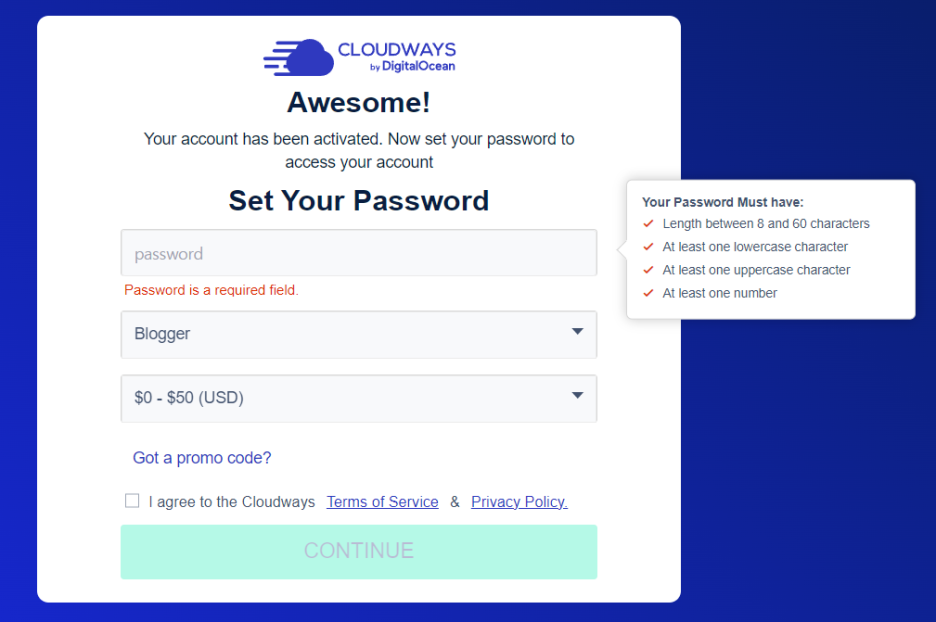
로그인을 진행하면 비밀번호 설정창이 나옵니다.
비밀번호를 입력하고 [ CONTINUE ]버튼을 눌러줍니다.

만약 로그인이 되지 않는다면 가입한 이메일로 들어가서
클라우드웨이즈에서 보낸 메일을 열고
[ Launch My Server ] 버튼을 눌러줍니다.
2) 클라우드 웨이즈 결제하기

메인화면에서
왼쪽 [ + Add Server ] 버튼 클릭합니다.
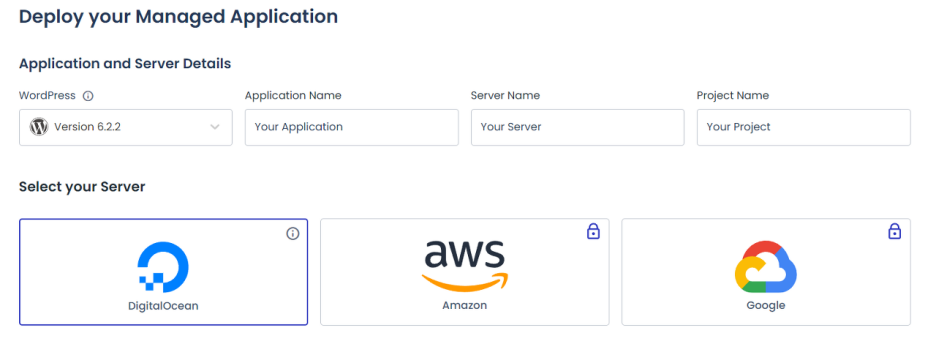
어플리케이션은 [ 워드프레스(6.22버전) ]를 선택합니다.
이후 어플리케이션 이름과 서버 이름을 입력해 주세요.
(아무거나 입력하셔도 됩니다.)
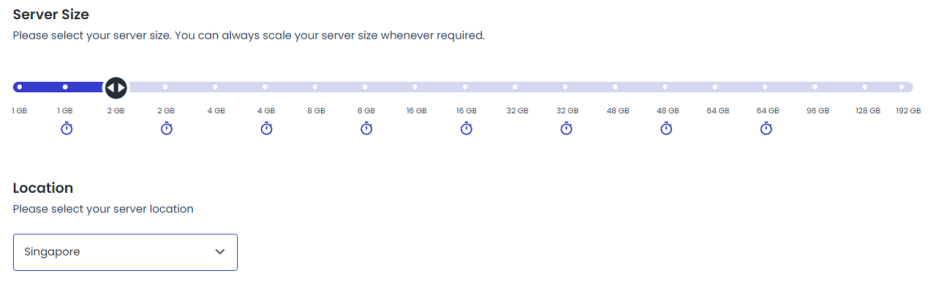
서버 종류 : [ DigitalOcean ]
서버 사이즈 : 2GB
서버지역 : 싱가포르

결제 정보 (월 단위 후불결제)

[ Launch Now ] 버튼을 클릭하면
[ Adding Server ] 메세지와 함께
7분 정도 후 서버가 만들어지게 됩니다.
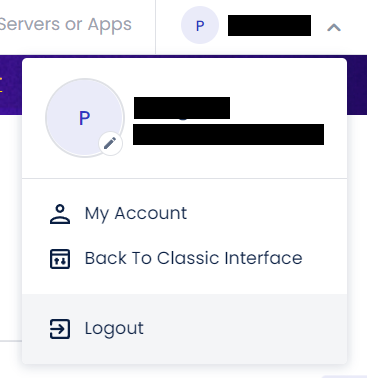
상단 사람모양 아이콘클릭 - [ MY Account ]누릅니다.
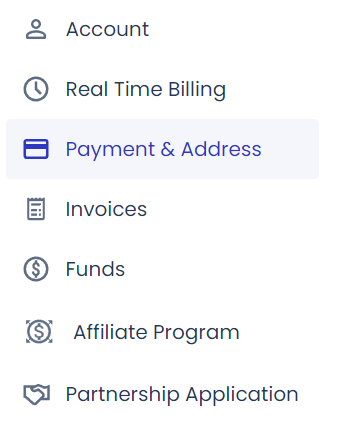
왼쪽에 있는 [ Payment & Address ] 메뉴를 선택합니다.
개인정보를 추가한 후 카드정보를 업데이트 해 주시면 됩니다.
주소입력시 네이버 영문주소를
이용하면 편리합니다.
티스토리 이용자 분들은 결제 순서까지만 완료해주시면 됩니다.
🔽워드프레스 이용자 분들은 계속 세팅해주시면 됩니다.🔽
3) Public IP 복사하기
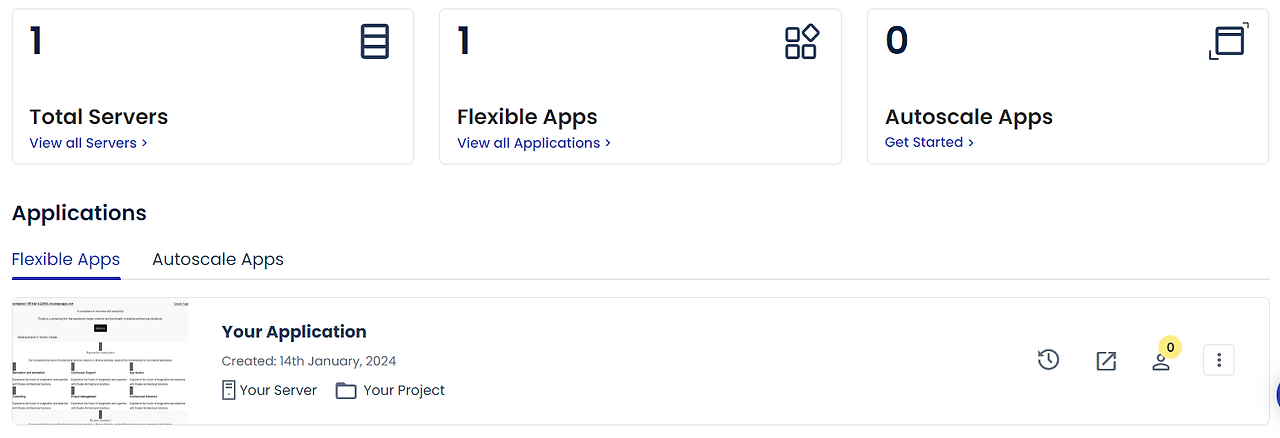
서버가 만들어지면 [ Your Application ] 버튼을 클릭합니다.
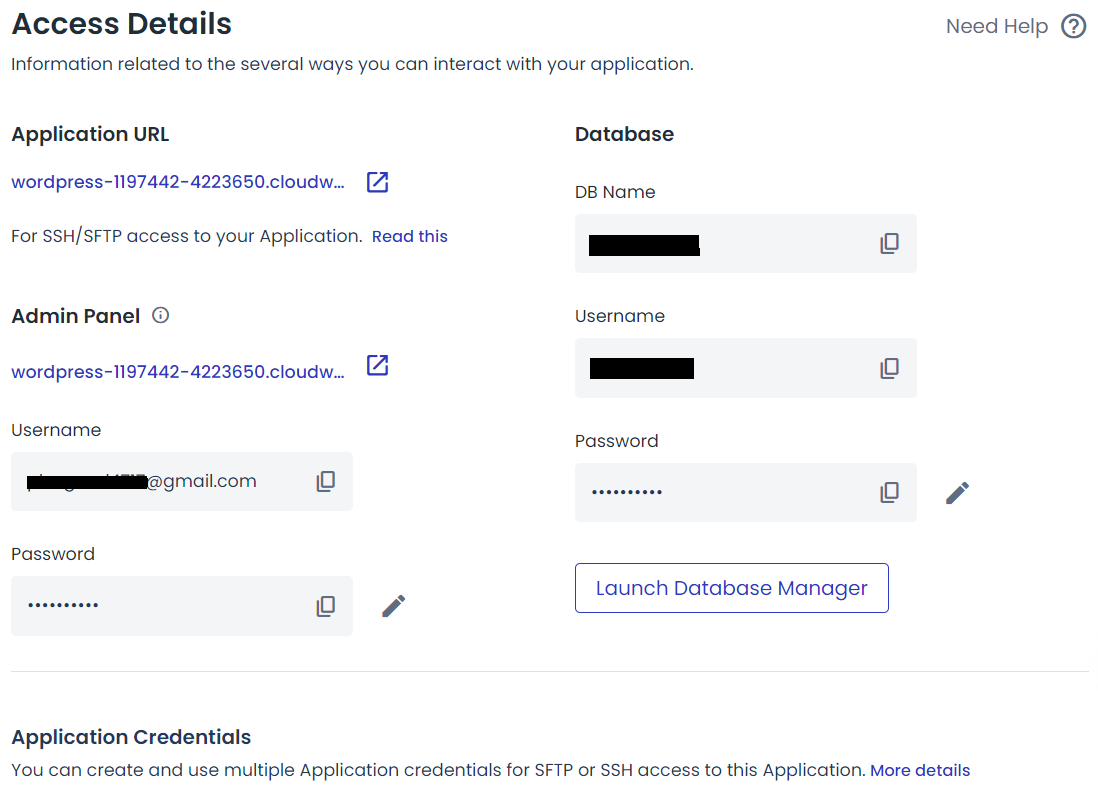
[ Access Details 메뉴 ]화면입니다.
후술할 SSL 설치하기까지 완료하면
Admin Panel에 있는 링크로
워드프레스에 접속할 수 있습니다.(관리자 로그인)
Username: 아이디
Password: 비밀번호
하단으로 스크롤하면 [ Public IP ]가 나옵니다.

KISA 고객만족도 최다 선정, 도메인 최저가 제공, 기업/공공도메인, 도메인연결/웹호스팅 무료, 서버, 아마존클라우드(AWS), G Suite, 홈페이지제작 1644-7378
홈페이지 상단에서 도메인을 검색하고, 등록해주세요.
등록 과정은 한글로 안내되어 있기 때문에 생략하도록 하겠습니다.
도메인 정보보안서비스는 정보를 노출하지 않으실 분들만 신청하시면 되고,
네임서버는 호스팅케이알(기본)을 선택해서 등록해주세요.
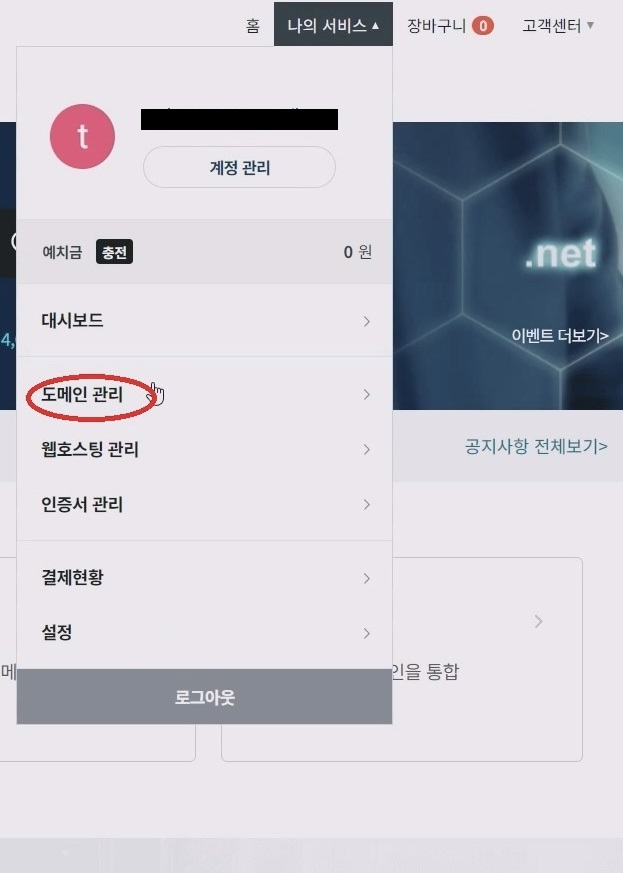
도메인이 등록되었으면 우측 상단에
나의 서비스를 누르고 [ 도메인 관리 ] 를 눌러줍니다.

[ 작업 선택 ]을 눌러줍니다.
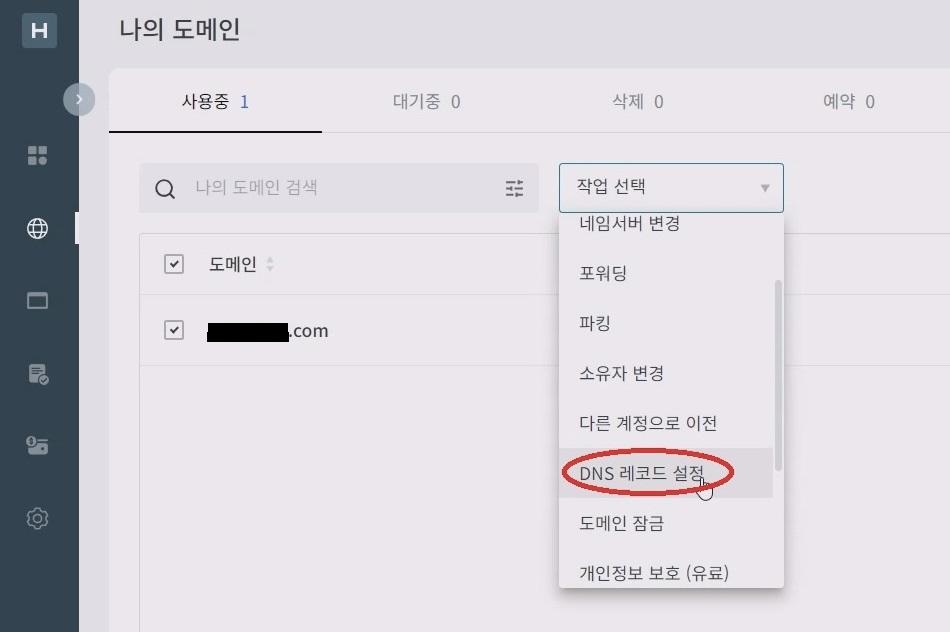
[ DNS 레코드 설정] 을 눌러줍니다.
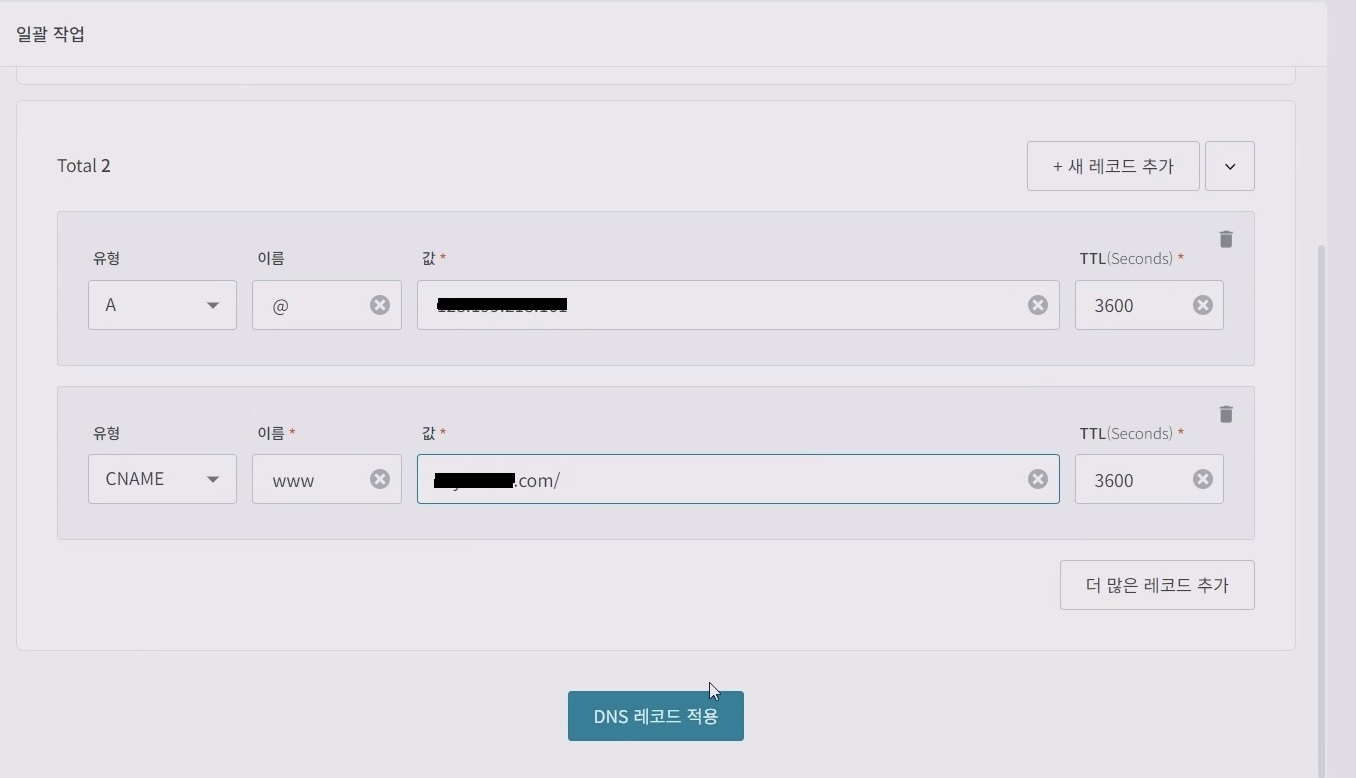
아까 복사한 아이피를 첫번째 줄 값에 붙여넣기해줍니다.
총 두 줄을 입력해야 하며, 순서는 다음과 같습니다.
A레코드 / @ / 서버아이피 (이후 TTL은 그냥 나오는대로 두세요)
CNAME / www / 도메인
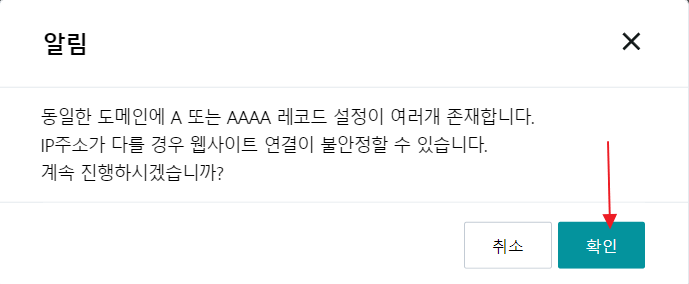
DNS 레코드 설정을 2개 이상 입력할 경우
위와 같은 알림이 뜰 수도 있습니다.
당황하지 마시고 [확인] 눌러주시면 됩니다.
도메인 설정은 끝입니다.
5) 클라우드웨이즈에 도메인 연결하기
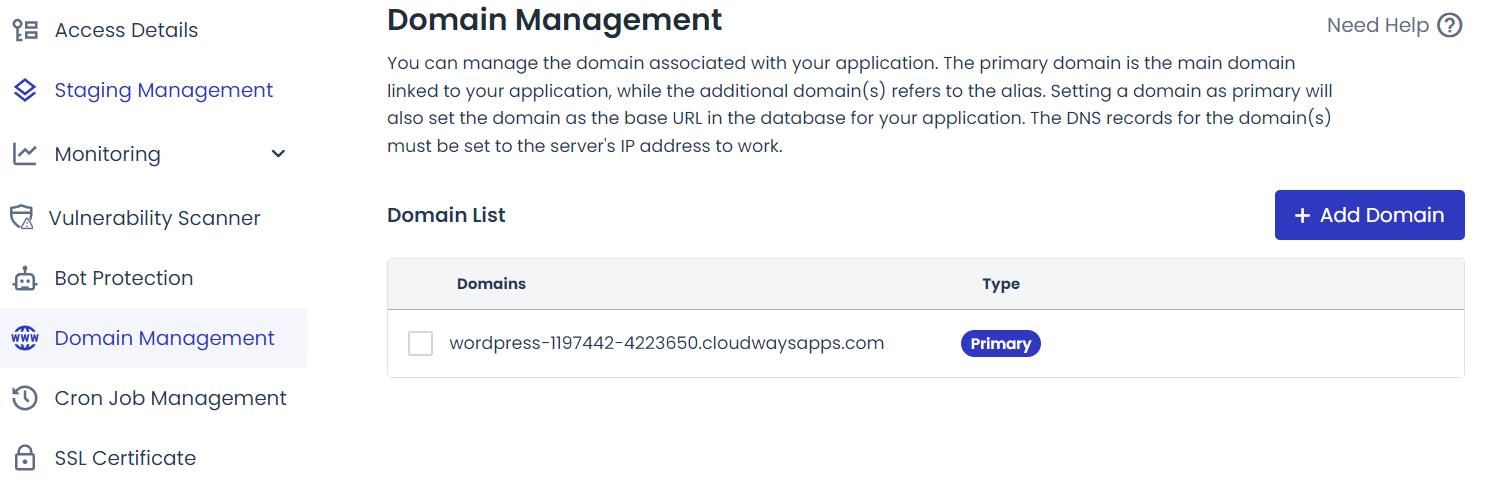
Domain Management 메뉴를 클릭합니다.
[ +Add Domain ]버튼을 클릭합니다.
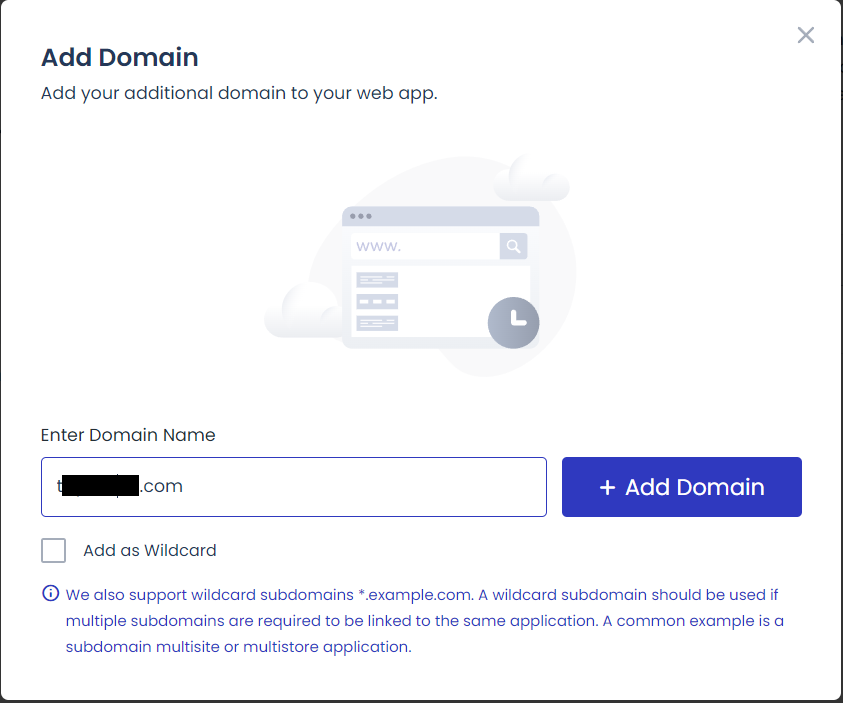
도메인 주소를 적은 후 [ +Add Domain ] 버튼을 눌러줍니다.
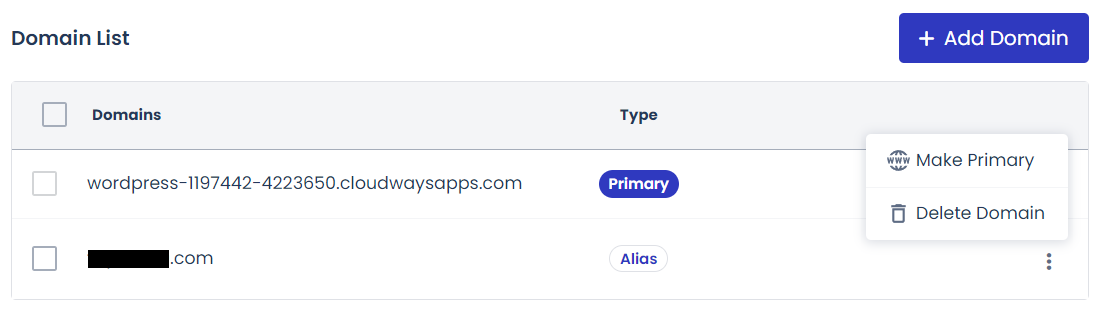
우측의 점 3개 아이콘을 클릭 후,
[ Make Primary ] 버튼을 클릭합니다. (주도메인 설정)
6) SSL 설치하기
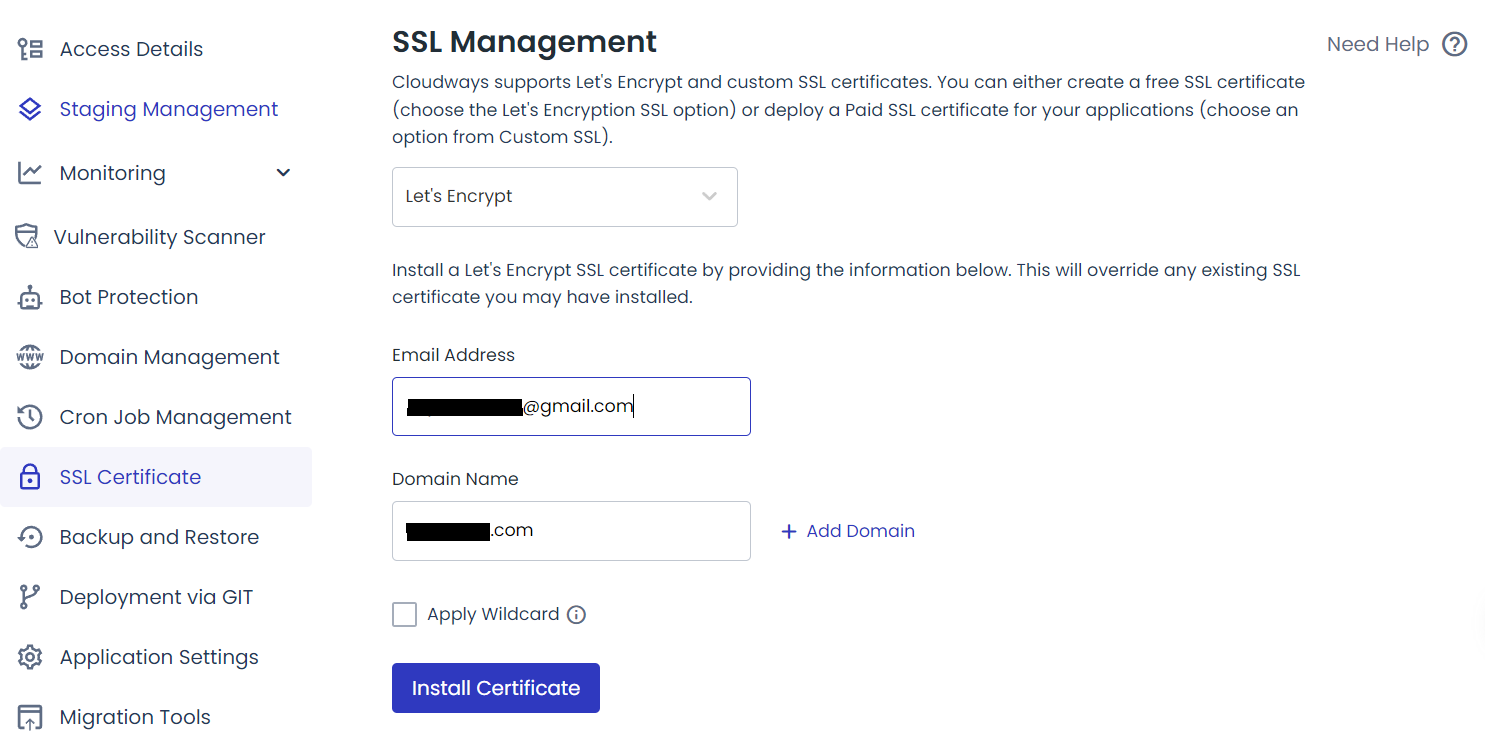
[ SSL Certificate ] 메뉴를 클릭
이메일 주소와 도메인 주소를 적어주고
[ Install Certificate ] 버튼을 눌러줍니다.
여러분의 워드프레스는 완성되었습니다.
어플리케이션 대시보드에서 가장 위에 있는
Access Details 메뉴를 선택해보세요.
구입한 도메인으로 워드프레스가 설치되었으며,
관리자 패널 주소와 로그인 ID, PW가 안내되어 있습니다.
해당정보를 클릭하시면 복사되니
로그인 할때는 클릭하시고 붙여넣기 해서
로그인하시면 됩니다.
'정보' 카테고리의 다른 글
| ★비트코인 자동매매 승률 99% 무료배포 (0) | 2024.02.13 |
|---|---|
| ★블로그 포스팅 자동화 프로그램으로 부업하기 (0) | 2024.02.13 |
| "맛과 효능을 높이는 청 매실청 첨가, 춘곤증에 효과적인 봄철 청경채 겉절이" (1) | 2024.01.31 |
| 나무 목침 마사지로 두통과 뒷목 진통 완화하기 (1) | 2024.01.31 |
| "아카시아 꿀의 피부 관리와 상처 치유 효과" (1) | 2024.01.27 |